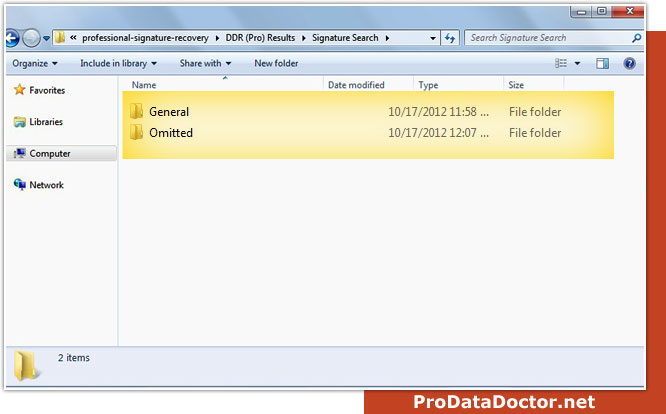How to recover data from hard disk?

To recover data from hard disk drive, first you should download and install data recovery software, then start recovery process.
STEP- 1: Select Search Mode
First you have to select "search recovery modes" including Basic Search, Deep Search, Photo Search or Signature Search. Here, we will discuss how to recover data from hard disk using "Signature search" recovery mode.
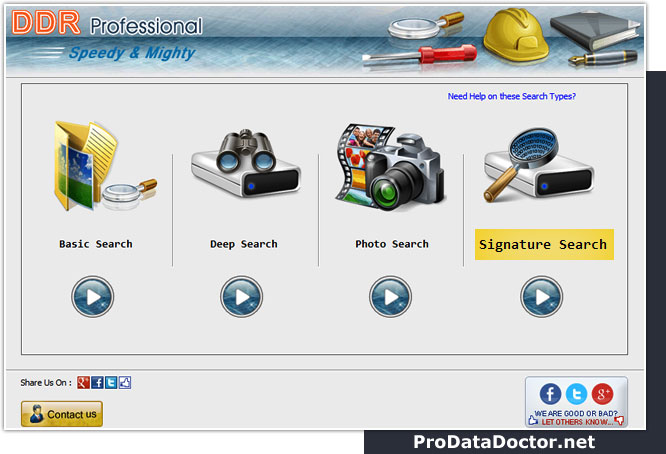
STEP- 2: Select disk for data recovery
Select disk from available Logical/Physical drives and click on “Next” button to continue as shown in below screen:
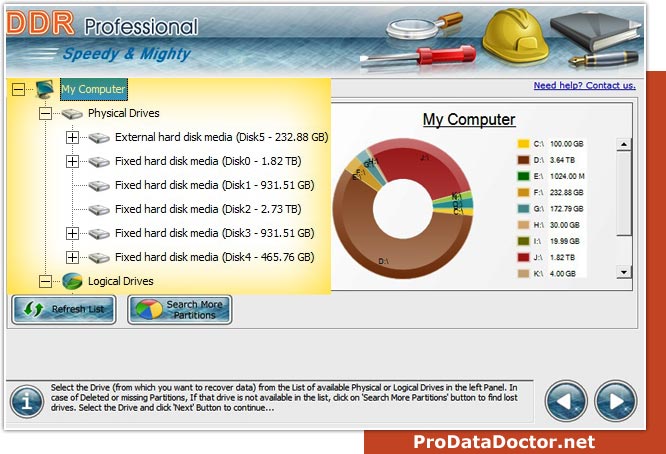
STEP- 3: Select Searching Criteria
Data recovery software searches lost data including Entire storage of selected disk, Within a specific sector range, in specific partition. If you want to search lost data in "entire storage of disk”, select the disk from which you want to recover data.
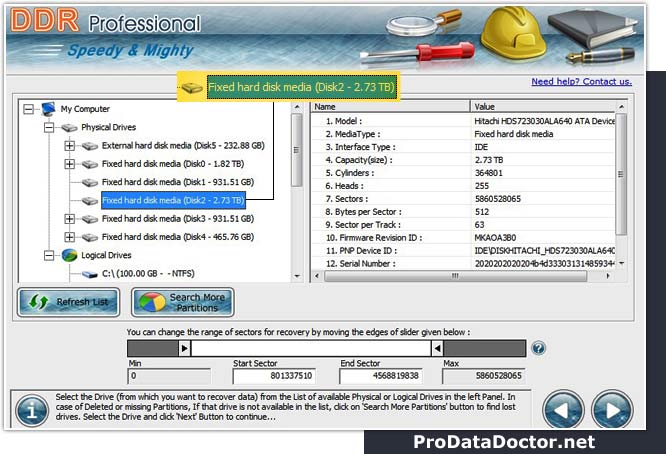
If you want to search lost files "within a specific sector range", then drag Left and Right edges of Slider to enter sector range
Or you can also enter these values in "Start Sector" and "End Sector" fields manually as shown in above figure.
If you want to search lost data in a "specific partition of disk", Select the partition from which you want to recover data.
Now Click on “Next” button
Select "Also perform DDR Thorough Scanning Algorithm Search" checkbox if you want to scan the disk using Thorough Scanning Algorithm Search and click on browse button to select path to save recovered data:
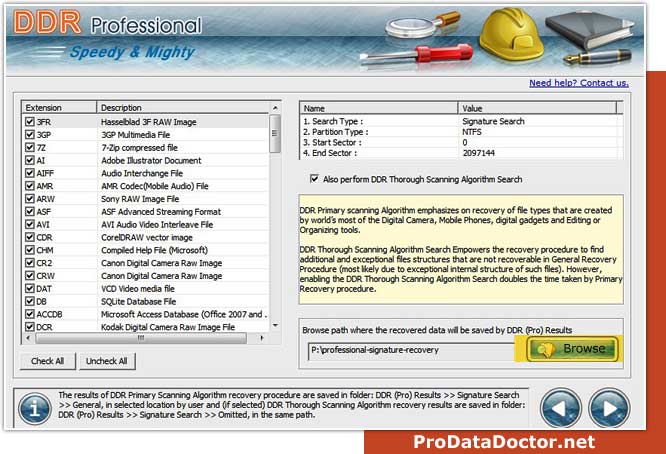
STEP 4 : DDR General Signature Recovery Procedure
Wait until data recovery software completes "DDR General Signature Recovery Procedure":
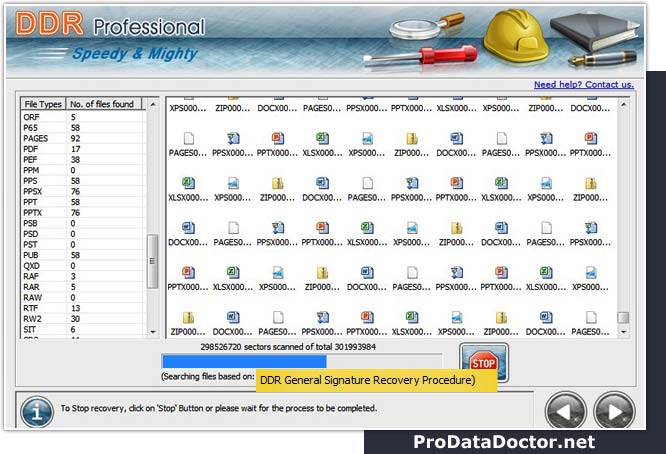
STEP 5: DDR Thorough scanning process
After completing DDR General Recovery Procedure, "DDR Thorough scanning process" starts automatically. Once completing the searching process, the recovered files is displayed as shown in the following screen:
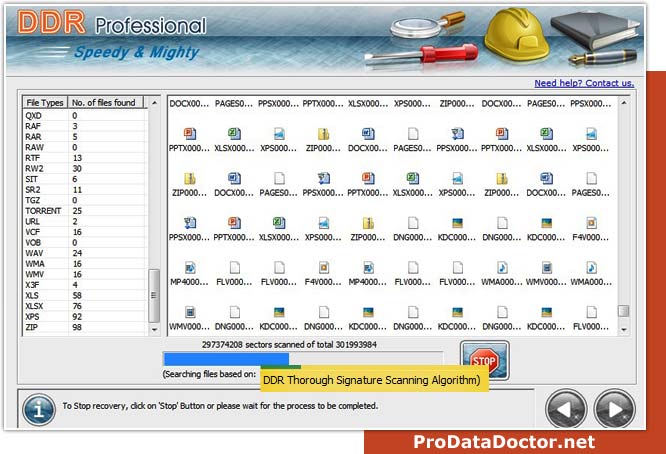
Note: Please select only different destination drive to save the recovered data. Saving data in same drive/volume may cause overwriting and you may lost data forever.
STEP 6 : Open Containing Folder
Now click on “Open Containing Folder” to view recovered data as shown in below screen:-
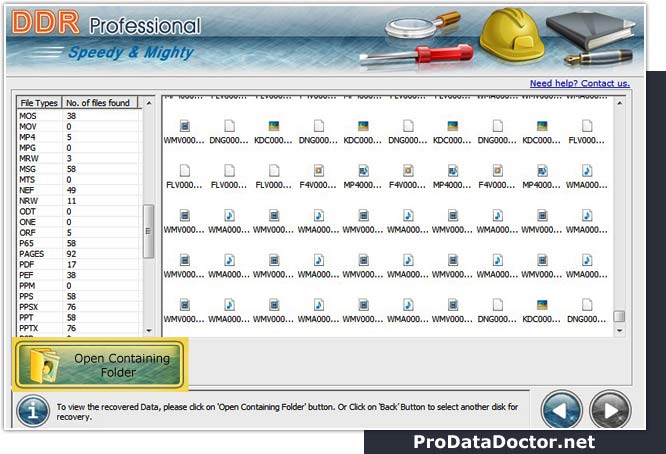
STEP 7 : View Recovered files
Click on ‘General' folder to view the recovered files using DDR General Recovery Procedure.
Click on ‘Omitted’ folder to view the omitted recovered files (using DDR Thorough Scanning Algorithm).